How to work in excel - Getstudypoint
Excel 2010 Tutorial
MS EXCEL BASICS
This tutorial is for computer users who want learn that how to work in excel in easy & simple steps. It will be very useful for those peoples who do not have prior exposure to Microsoft applications.
Getting Started with Excel 2010
For work in excel follow these steps.
Step 1 − Click on the Start button.
Step 2 − Click on All Programs option from the menu.
Explore Window in Excel 2010
File Tab
File tab uses to open or save files, create new sheets, print a sheet, & do other file-related operations.
Quick Access Toolbar
This toolbar is just above the File tab & it is to provide a convenient resting place for the Excel's mostly used commands. You can customize this toolbar as you want.
The ribbon contains commands divided into three components −
- Tabs.
- Groups.
- Commands.
Title Bar
This lies in the middle and at the top of the window. Title bar shows the program and the sheet titles.
Help
Help Icon can be used to get help about excel anytime.
Zoom Control
The zoom control is used to zoom in and zoom out purpose.
View Buttons
The group of three buttons situated at the left of the Zoom control, lets you switch among Excel's various sheet views.
- Normal Layout view Displays the page in normal view.
- Page Layout view − This displays pages exactly as they will appear after printed on paper. This gives a full-screen view of the document.
- Page Break view − This shows where your pages will break when printed.
Sheet Area
The area where you can enter data. The flashing vertical bar given on excel is called the insertion point & it represents the location where the text will show when you type.
Row Bar
Rows are numbered from 1 onwards & keep on increasing as you keep entering data continuously. Maximum limit of rows is 1,048,576.
Column Bar
Columns are numbered & increasing as you keep entering data. After Z, it will start the series of AA, AB & so on depend on yours typing. The maximum limit of columns is 16,384.
Status Bar
This will use to displays the sheet information & the insertion point location this bar can contain the total number of pages & words in the document, language etc as given.
Dialog Box Launcher
This appears as a small arrow in the lower-right corner on the Ribbon. Clicking this button opens a dialog box OR task pane that provides more options.
BackStage View in Excel 2010
For visiting Backstage View just click on the File tab located in the ribbon of the excel & how to work in excel.
Backstage view gives three columns when you select most of the available options given in the first column.
The 1st column of the backstage will have the following options & how to work in excel.
| S.No. | Option & Description |
|---|---|
| 1 |
Save
If a sheet is already opened, it will save otherwise, it will display a dialogue box asking for the sheet name so you give any name you want.
|
| 2 |
Save As
A dialogue box will be displayed asking you for a sheet name and sheet type. By default, it will save in sheet 2010 format with extension .xlsx. file name.
|
| 3 |
Open
This option is used to open already saved excel sheet.
|
| 4 |
Close
This option is used to close an opened sheet that you open at that time.
|
| 5 |
Info
This option displays the information about the sheet opened on screen.
|
| 6 |
Recent
|
| 7 |
New
This option is used to open a new sheet on excel.
|
| 8 |
Print
This option is used to print an opened sheet on excel.
|
| 9 |
Save & Send
This option used to save an opened sheet & displays options to send that sheet using email etc.
|
| 10 |
Help
You can use this option to get the required help about excel 2010 which you are using.
|
| 11 |
Options
Use this option to set many options related to excel 2010.
|
| 12 |
Exit
Use this option to close your sheet given on screen and exit.
|
Entering Values in Excel 2010
This chapter shows us how to enter values in excel 2010. A new sheet will display when you open an excel sheet as given below.
Sheet area is the place where you type your text.
So, just keep your mouse arrow at the text insertion point & start typing whatever text you want to type. Two words "Hello Excel" were typed as given below. The text appears to the left of the insertion point as you type.
There are three important points, which help you during typing −
- Press Tab key to go to next column.
- Press Enter key to go to next row.
- Press Alt + Enter keys to enter a new line in the same column.
Move Around in Excel 2010
Excel provides many ways to move around a sheet by using your mouse and the keyboard.
| OrderDate | Region | Rep | Item | Units | Unit Cost | Total |
|---|---|---|---|---|---|---|
| 1/6/2010 | East | Jones | Pencil | 95 | 1.99 | 189.05 |
| 1/23/2010 | Central | Kivell | Binder | 50 | 19.99 | 999.5 |
| 2/9/2010 | Central | Jardine | Pencil | 36 | 4.99 | 179.64 |
| 2/26/2010 | Central | Gill | Pen | 27 | 19.99 | 539.73 |
| 3/15/2010 | West | Sorvino | Pencil | 56 | 2.99 | 167.44 |
| 4/1/2010 | East | Jones | Binder | 60 | 4.99 | 299.4 |
| 4/18/2010 | Central | Andrews | Pencil | 75 | 1.99 | 149.25 |
| 5/5/2010 | Central | Jardine | Pencil | 90 | 4.99 | 449.1 |
| 5/22/2010 | West | Thompson | Pencil | 32 | 1.99 | 63.68 |
| 6/8/2010 | East | Jones | Binder | 60 | 8.99 | 539.4 |
| 6/25/2010 | Central | Morgan | Pencil | 90 | 4.99 | 449.1 |
| 7/12/2010 | East | Howard | Binder | 29 | 1.99 | 57.71 |
| 7/29/2010 | East | Parent | Binder | 81 | 19.99 | 1,619.19 |
| 8/15/2010 | East | Jones | Pencil | 35 | 4.99 | 174.65 |
Moving with Mouse
You can move the insertion point by clicking on your text anywhere on the screen. Sometimes if the sheet is big so you cannot see a place where you want to move. So you have to use the scroll bars, as given in below screen shot −
You can also scroll your sheet by rolling your mouse wheel.
Moving with Scroll Bars
As you see in above screen, there are two scroll bars: used for vertically & horizontally moving. −
- Move upward only one line you can click on the upward-pointing scroll arrow.
- Move downward only one line you can click the downward-pointing scroll arrow.
- Move on next page, By using next page button (footnote).
- Move on the previous page, By using previous page button (footnote).
Moving with Keyboard
These keyboard commands, used for moving around your sheet, also move the insertion point in excel 2010 −
| Keystroke | Where the Insertion Point Moves |
|---|---|
 | Forward one box |
 | Back one box |
 | Up one box |
 | Down one box |
| PageUp | To the previous screen |
| PageDown | To the next screen |
| Home | To the beginning of the current screen |
| End | To the end of the current screen |
You can move box by box or sheet by sheet. Now click in any box in the sheet.You would have to hold down the Ctrl key while of your keyboard pressing an arrow key, as described here −
| Key Combination | Where the Insertion Point Moves |
|---|---|
Ctrl +  | To the last box containing data of the current row. |
Ctrl +  | To the first box containing data of the current row. |
Ctrl +  | To the first box containing data of the current column. |
Ctrl +  | To the last box containing data of the current column. |
| Ctrl + PageUp | To the sheet in the left of the current sheet. |
| Ctrl + PageDown | To the sheet in the right of the current sheet. |
| Ctrl + Home | To the beginning of the sheet. |
| Ctrl + End | To the end of the sheet. |
Save Workbook in Excel 2010
Saving New Sheet
When you have finally done your typing in your new excel sheet, it's time to save your sheet/workbook. Following are the steps to save an excel sheet −
Step 1 − Click the File tab and select Save As option.
Step 2 − Select a folder where you would like to save the sheet of excel, Enter a file name you want to give to your sheet of excel and Select a Save as type, by default it is the .docx format.
Step 3 − Finally, click on Save button & your sheet of excel will be saved with the entered name in the selected folder.
Saving New Changes
When you open an existing sheet and edit it. If you want to save this sheet with the same name, then you can use the following options −
press Ctrl + S keys on your keyboard to save the changes.
The third method to save the changes, which is the Save option available just above the Save As option as shown in the above screen capture.Create Worksheet in Excel 2010
Create Worksheet in Excel 2010
Creating New Worksheet
Following steps explain to you how to create a new worksheet.
- Step 1 − Right Click the Sheet Name and select Insert option.
Copy Worksheet in Excel 2010
Copy Worksheet
First, create some sample text before starting. Open a new sheet in excel & type any data. We've shown a sample data in the screenshot.
| OrderDate | Region | Rep | Item | Units | Unit Cost | Total |
|---|---|---|---|---|---|---|
| 1/6/2010 | East | Jones | Pencil | 95 | 1.99 | 189.05 |
| 1/23/2010 | Central | Kivell | Binder | 50 | 19.99 | 999.5 |
| 2/9/2010 | Central | Jardine | Pencil | 36 | 4.99 | 179.64 |
| 2/26/2010 | Central | Gill | Pen | 27 | 19.99 | 539.73 |
| 3/15/2010 | West | Sorvino | Pencil | 56 | 2.99 | 167.44 |
| 4/1/2010 | East | Jones | Binder | 60 | 4.99 | 299.4 |
| 4/18/2010 | Central | Andrews | Pencil | 75 | 1.99 | 149.25 |
| 5/5/2010 | Central | Jardine | Pencil | 90 | 4.99 | 449.1 |
| 5/22/2010 | West | Thompson | Pencil | 32 | 1.99 | 63.68 |
| 6/8/2010 | East | Jones | Binder | 60 | 8.99 | 539.4 |
| 6/25/2010 | Central | Morgan | Pencil | 90 | 4.99 | 449.1 |
| 7/12/2010 | East | Howard | Binder | 29 | 1.99 | 57.71 |
| 7/29/2010 | East | Parent | Binder | 81 | 19.99 | 1,619.19 |
| 8/15/2010 | East | Jones | Pencil | 35 | 4.99 | 174.65 |
Here are steps to copy an entire worksheet & how to work in excel as given below.
Step 1 − Right Click on the Sheet Name & select the Move or Copy option as given below.
Step 2 − Now you will see the Move or Copy dialog with select Worksheet option which will be selected from the general tab. Click on the Ok button as given below.
Select Create a Copy Checkbox to create a copy of the current sheet & Before sheet option as (move to end) so that new sheet will be created at the end.
Press the Ok Button.
Now you should have your copied sheet as given below.
You can rename the sheet by clicking on a sheet. On double click of the mouse, the sheet name becomes editable. Enter any name say Sheet5 or sheet6 etc which you want so press Tab or Enter Key and the name will change.
Hiding Worksheet in Excel 2010
Hiding Worksheet
Here is the few step to hide a worksheet in excel.
Step − Right Click on the Sheet Name & select the Hide option. A sheet will get hidden after you select the hide option as given below.
Unhiding Worksheet
Here are the few steps to unhide a worksheet & how to work in excel.
Step 1 − Right Click on a Sheet Name and select the Unhide... option as given below.
Step 2 − Select Sheet Name to unhide in Unhide dialog to unhide the sheet as given below.
Press the Ok Button.
Now you will have your hidden sheet back in excel.
Delete Worksheet in Excel 2010
Delete Worksheet
Here is the few step to delete a worksheet & how to work in excel.
Step − Right Click on the Sheet Name & select the Delete option.
A sheet will be deleted if it is empty, otherwise, you will see a confirmation message after deletion.
Press the Delete Button on a keyboard.
Close Workbook
Here are the steps to close a workbook that how to work in excel.
You'll see a confirmation message to save the workbook.
Now your worksheet will get closed.
Open Workbook in Excel 2010
Here we see how to open a workbook from excel in the below-mentioned steps.
Step 1 − Click on the File Menu as given below. You can see the Open option in File Menu.
There are 2 more columns Recent workbooks & Recent places as given below
Step 2 −By Clicking the Open Option will open the browse dialog as given below. Browse the directory & find the file you need to open in excel 2010.
Step 3 −Once when you select the workbook your workbook will be opened as given below −
Editing Worksheet in Excel 2010
Insert Data in Excel 2010
In Microsoft Excel, there are 1048576*16384 cells. MS Excel cell can have Text, Numeric value or formulas etc.
Inserting Data
For inserting data in MS Excel, you have to activate the cell type text or number & press enter or Navigation keys as given below.
Inserting Formula
For inserting a formula in MS Excel go to the formula bar, enter the formula which you want to use & then press enter OR navigation key. See the given screenshot below to understand it.
Modifying Cell Content
For modifying the cell content you have to activate the cell, enter a new value which you want to enter & then press enter or navigation key on your keyboard to see the changes. See the given screenshot as given below to understand that how to work in excel.
Select Data in Excel 2010
MS Excel provides various ways of selecting data in the sheet. Let us see that how to work in excel.
Select with Mouse
Drag the mouse over the data you want to select. It will select those cells as shown below.
Select with Special
If you want to select a specific region, select any cell in that region. Pressing F5will to show the below dialogue box.
Click on a Special button to see the below dialogue box. Select a current region from the radio buttons. Click on ok to see the current region selected.
As you can see in the below screen, the data is selected for the current region.
Delete Data in Excel 2010
MS Excel provides many ways of deleting data in the sheet of excel that how to work in excel. Let us see those ways as given below.
Delete with Mouse
Select the data which you want to delete using a mouse. Right, Click on the sheet of excel. Select the delete option, to delete the data in excel.
Delete with Delete Key
Select the data you want to delete in excel sheet. Press the Delete Button on your keyboard, it will delete the data.
Selective Delete for Rows
Select the rows, which you want to delete with Mouse click + Control Key as shown in below screenshot.Then right click to show the many options. Select the Delete option to delete the selected rows as shown.
Move Data in Excel 2010
Let us see how we can Move Data with MS Excel using these steps as given below.
Step 1 − Select the data you want to Move in excel 2010. Right, Click & Select the cut option as shown in below screen shot.
Step 2 − Select the first cell where you want to move the data in excel sheet. Right click on it & paste the data. You can see the data is moved now as shown given below.
Rows & Columns in Excel 2010
Row and Column Basics
MS Excel 2010 is in a tabular format consisting of rows and columns as defined below & how to work in excel.
- Row runs horizontally & Column runs vertically.
- Each row is identified by row number, which runs vertically from the left side of the sheet of excel 2010.
- Each column is identified by column header, which runs horizontally at the top of the sheet of excel 2010.
For Microsoft Excel 2010, Row numbers range from 1 to 1048576; in total 1048576 rows & Columns ranges from A to XFD; in total 16384 columns.
Navigation with Rows and Columns
Here we learn how to move to the last row or the last column by using given steps.
- You can go to the last row by clicking Control + Down Navigation arrow as shown in screen shot.
- You can go to the last column by clicking Control + Right Navigation arrow as shown in screen shot.
Cell Introduction
The intersection of rows and columns is called the cell in excel 2010.
A cell is identified with Combination of column header & row number.
For example − A1, A2 as given below.
Copy & Paste in Excel 2010
MS Excel provides you copy paste option in different ways. The simplest method of copy paste is given below.
Copy Paste
- To copy & paste, simply select the cells you want to copy in MS Excel. Choose copy option after a right click OR press Control + C.
- Select the cell where you need to paste this copied content in excel. Right, click & select paste option OR press Control + V as given below.
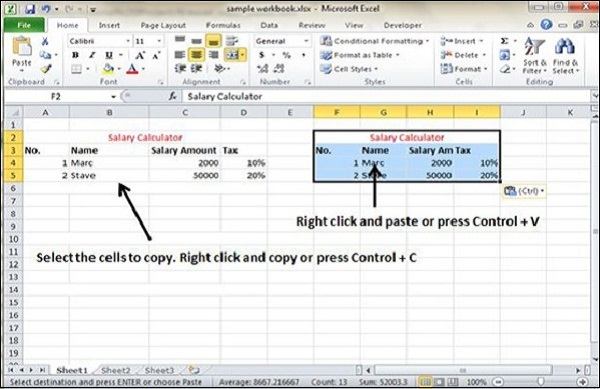
In this case, MS Excel will copy everything such as values, formulas, Formats, Comments, & validation & overwrite the content with paste. If you want to undo this, press Control + Z the keyboard.
Copy Paste using Office Clipboard
When you copy data in MS Excel, it puts the copied content in Windows & Office Clipboard.View the clipboard content. Select the cell where you want to paste. Click on paste, to paste the content in MS excel.
Find & Replace in Excel 2010
IN MS Excel Find & Replace option provides us for finding text within the sheet.
Find and Replace Dialogue
Here we see how to use the Find & Replace & how to work in excel.
For using the Find & Replace option, Choose Home → Find & Select → Find or press Control + F Key. as shown in below image.
you can replace the found text with the new text in the Replace tab as shown in below screen shot.
Exploring Options
Here we see the many options available under the Find dialogue as given below.
- Match Entire Cell Content − If you want the exact match of the word with the cell, then check this option in MS excel.
Spell Check in Excel 2010
Spell Check Basis
Here see how to access the spell check in MS excel that how to work in excel.
- To check the spelling in just a particular range, select the range before you activate the spell checker in MS excel.
- If the spell checker finds any words it does not recognize as correct, it displays the Spelling dialogue with suggested options in MS excel.
Exploring Options
Let us see the many options available in spell check dialogue in excel that how to work in excel.
- Ignore Once − Ignores a word & continues the spell check in MS excel.
- Add to Dictionary − Adds the word to the dictionary in MS excel.
- Change − Changes the word to the selected word in the Suggestions list.
- Change All − Changes the word to the selected word in the Suggestions list & changes all subsequent occurrences of it without asking in MS excel.
- AutoCorrect − Adds the misspelled word & its correct spelling (which you select from the list) to the AutoCorrect list as shown in a screenshot.
Zoom In/Out in Excel 2010
Zoom Slider
when you open excel everything on screen is displayed at 100% So You can change the zoom percentage from 10% (tiny) to 400% (huge) in MS Excel that how to work in excel. Zooming doesn’t change the font size, so it has no effect on the printed output as shown in given screen shot.
Zoom In
You can zoom in the workbook by moving the slider to the right in MS excel. It will change the only view of the workbook, not the font size. You can have a maximum of 400% zoom in as given in below screenshot.
Zoom Out
You can zoom out the workbook by moving the slider to the left in MS Excel that how to work in excel. It will change the only view of the workbook, not the font size. You can have a maximum of 10% zoom out as given in below screenshot
Special Symbols in Excel 2010
If you want to insert some symbols or special characters that how to work in excel that is not found on your keyboard in that case you need to use the Symbols option as given below.
Using Symbols
For using symbols option click on Insert » Symbols » Symbol to view available symbols. You can see various symbols available there like Pi, alpha, beta, etc. Select the symbol you want to add & click insert to use the symbol as shown in below screen shot.
Using Special Characters
For using special characters Insert » Symbols » Special Characters to view the available special characters in MS Excel. You can see many special characters available there like Copyright, Registered etc. Select the special character you want to add & click insert, to use the special character as given below.
Insert Comments in Excel 2010
Adding Comment to Cell
We can add a comment to a cell, by selecting the cell & perform any of the actions shows that how to work in excel given below.
- Choose Review » Comments » New Comment.
- Right-click the cell & choose Insert Comment from available options.
- Press Shift+F2.
Initially, a comment consists of Computer's user name so you have to modify it with text for the cell comment as show given below.
Modifying Comment
We can modify the comment which entered before that how to work in excel as given below.
- Select the cell on which the comment appears.
- Right-click the cell & choose the Edit Comment from the available options in MS Excel.
- Modify the comment as given below.
Formatting Comment
Many formatting options are available for comments. We can format a comment by following these steps Right click on cell » Edit comment » Select comment » Right click on it » Format comment. With formatting of comment, you can change the color, font, size, etc of the comment as shown in given picture.
Add Text Box in Excel 2010
Adding Text Boxes
In order to add a text box, perform the actions that how to work in excel as given below.
- Choose Insert » Text Box » choose text box or draw it.
The comment consists of Computer's user name. You have to modify it as given in below screen shot.
Formatting Text Box
when we added the text box, we can format it by changing the font, font size, font style, and alignment, etc. Here we see some of the important options of formatting a text box as given below.
- Fill
- Line Colour −
- Line Style −.
- Size −
- Properties −
- Text Box −
Undo Changes
We can undo changes in following two ways that how to work in excel as given below.
- From the Quick access tool-bar » Click Undo.
- Press Control + Z on your keyboard.
If you click the arrow on the right side of the Undo button, you see a list of the actions that you can reverse in MS excel. Click on any item in that list to undo that action & all the subsequent actions you performed in MS Excel.
Redo Changes
You can redo changes in following two ways as given below.
- From the Quick access tool-bar » Click Redo.
- Press Control + Y on your keyboard.
Setting Cell Type in Excel 2010
Formatting Cell
MS Excel cell contains the different type of data like numbers, different entries, Currency, Dates, etc. You can change the cell types and set the cell in various ways as shown below −
- Right, Click on the cell » Format cells » Number.
- Click on the Ribbon from the ribbon.
- General − This is the default cell format of Cell.
- Number − They display the cell as a number with a separator.
- Currency − They display the cell as a currency i.e. with currency sign.
- Accounting − They used for an accounting purpose very similar to currency.
- Date − Various date formats in MS Excel are available under this like 15-09-2012, 15th-Sep-2012, etc.
- Time − Various Time format
- in MS Excel
- are available under this, like 2.30PM, 14.30, etc.
- Percentage − They display the cell as a percentage with decimal places like 50.00%.
- Fraction − They display the cell as a fraction like 1/4, 1/2 etc.
- Scientific − They display the cell as an exponential-like 5.6E+01.
- Text − This displays cell as normal text.
- Special − Special formats of a cell-like Zipcode, Phone Number.
- Custom − You can use custom format by using this.
- Setting Fonts in Excel 2010
You can select the font of the selected text from Home » Font group » select the font.
Setting Font From Format Cell Dialogue
- You can Press Control + 1 or Shift + Control + F
Text Decoration in Excel 2010
Text Decoration
Here are the various options are available in Home tab of the ribbon as mentioned below.- Bold − This option makes the text in bold by choosing Home » Font Group » Click B or Press Control + B.
- Italic − This option makes the text italic by choosing Home » Font Group » Click I or Press Control + I.
- Underline − This option makes the text to be underlined by choosing Home » Font Group » Click U or Press Control + U.
- Double Underline − This option makes the text highlighted as double underlined by choosing Home » Font Group » Click arrow near U » Select Double Underline.
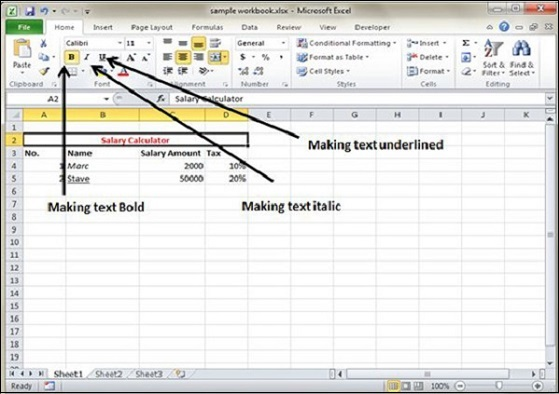
- More Text Decoration Options
There are more options available for text decoration. You assign a formatted cell and click a font tab and effects cell as mentioned below.
Strike-through − They strike through the text in the center vertically.
SuperScript − The superscript make the content appear as a superscript.
SubScript −They makes content to appear as a subscript
SuperScript − The superscript make the content appear as a superscript.
SubScript −They makes content to appear as a subscript
Rotate Cells in Excel 2010
Rotating Cell from Home Tab
Here You can Click on the orientation in the Home tab. You can Choose the options available like Angle Counter Clockwise, Angle Clockwise, etc.
Setting Colors in Excel 2010
Changing Background Color
In MS Excel the cell of the color is white. You can click the font group and change the background color of the cell as per your need.
Changing Foreground Color
In MS excel the foreground color or text color is black. You can go a home tab and click the font group and then change the foreground color as per your need.
Also, you can right-click on the format cell and change the foreground color by formatting cell.
Text Alignments in Excel 2010
Change Alignment from Home Tab
In MS Excel you can change the Horizontal and vertical alignment of the cell.In MS Excel you also align the numbers to the right and left to the text. You can click on the available option of Alignment group in Home tab to change alignment.
Change Alignment from Format Cells
You can right click on the cell and choose the format cell. Here you click the Alignment tab. Then Select the available options from the Vertical alignment and Horizontal alignment options.
Exploring Alignment Options
1. Horizontal Alignment − You can also set the left, right and center Horizontal Alignment.
- Left − They aligns the cell contents to the left side of the cell.
- Center −They Centers the cell contents in the cell.
- Right − They align the cell contents to the right side of the cell.
- Fill − They repeats the contents of the cell until the cell’s width is filled.
- Justify −They Justifies the text to the left and right of the cell. This option is applicable only if the cell is formatted as wrapped text and uses more than one line.
2. Vertical Alignment − You can set top, Middle, and bottom in the Vertical Alignment.
- Top They align the cell contents to the top of the cell.
- Center They center the cell contents vertically in the cell.
- Bottom They align the cell contents to the bottom of the cell.
- Justify They justify the text vertically in the cell; this option is applicable only if the cell is formatted as wrapped text and uses more than one line.
Merge & Wrap in Excel 2010
Merge Cells
- MS Excel also enables you to merge two or more cells. You also combine a group of cell merge into a single cell in MS Excel.
- You can merge cells in various ways as mentioned below.
Additional Options
Here are some additional optional to merge the cells.
Merge Cells − They Merges the selected cells without applying the Center attribute.
Unmerge Cells −They Unmerges the selected cells.
Wrap Text and Shrink to Fit
If your text is too wide to fit the column width but doesn't want that text to spill over into adjacent cells, So you can use the Wrap Text option or the Shrink to Fit option to accommodate that text.
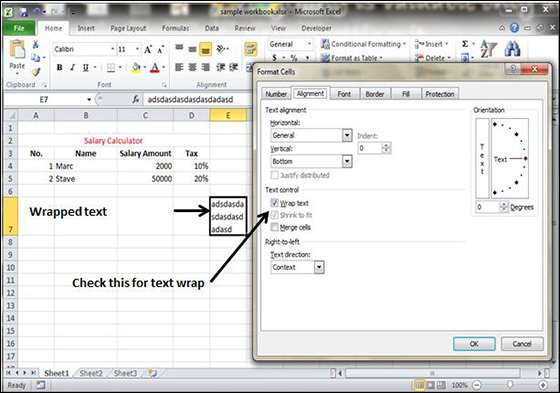
Borders and Shades in Excel 2010
You can right-click on the Format cells for the Border Tab and Select the Border Style.
MS Excel enables you to apply borders to the cells.
You can also apply the border by Home Tab » Font group » Apply Borders.
Apply Shading
You can also add the shading to the cell from the Home tab » Font Group » Select the Color.
Apply Formatting in Excel 2010
Formatting Cells
In MS Excel, you can apply formatting to the cell or range of cells by Right Click on the Format cells » Select the tab. Various tabs are available as shown below
Alternative to Placing Background
- Number − You can also set the Format of the cell. Find a tutorial on this at MS Excel - Setting Cell Type.
- Alignment − You can also set the alignment of text on this tab. find a tutorial on this at MS Excel - Text Alignments.
- Font − You can also set the Font of text on this tab.Find a tutorial on this at MS Excel - Setting Fonts.
- Border − You can also set the border of a cell with this tab.Find the tutorial on this at MS Excel - Borders and shade.
- Fill − You can also set the fill of cell with this tab. Find the tutorial on this at MS Excel - Borders and Shades.
- Protection − You can also cell protection option with this tab.
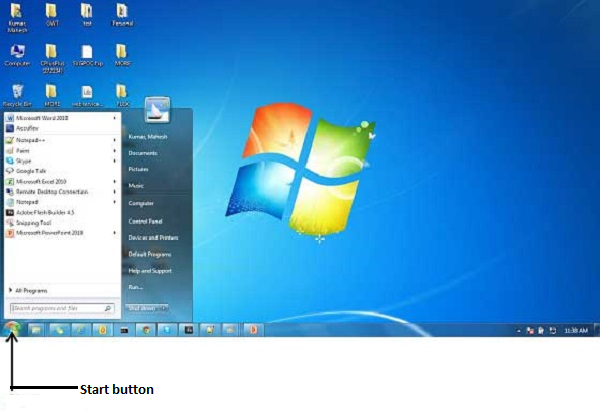













































































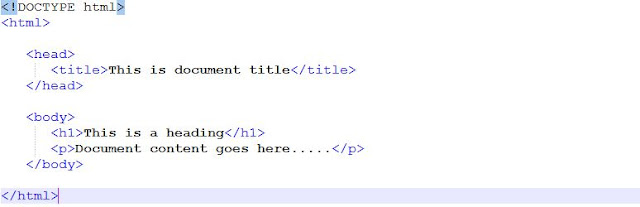

out standing ashar brilliant jani
ReplyDeleteTHANKS
DeleteThanks for sharing such great information. hope you keep sharing such kind of information
ReplyDeleteFind and replace in excel
Good blog with nice information. Thanks for sharing
ReplyDeletesuch great information. hope you keep sharing such
kind of information Excel Workbook Binder
Best Arabic sweets in Dubai
ReplyDeleteArabic sweets in Dubai
Dubai sweets
Finance Companies in UAE
ReplyDeleteLooking For Investors in UAE
Investment Companies in UAE
Finance Companies in Dubai
Asset Management Companies in UAE
Finance Companies in UAE
ReplyDeleteLooking For Investors in UAE
Investment Companies in UAE
Finance Companies in Dubai
Asset Management Companies in UAE
Funds in Dubai